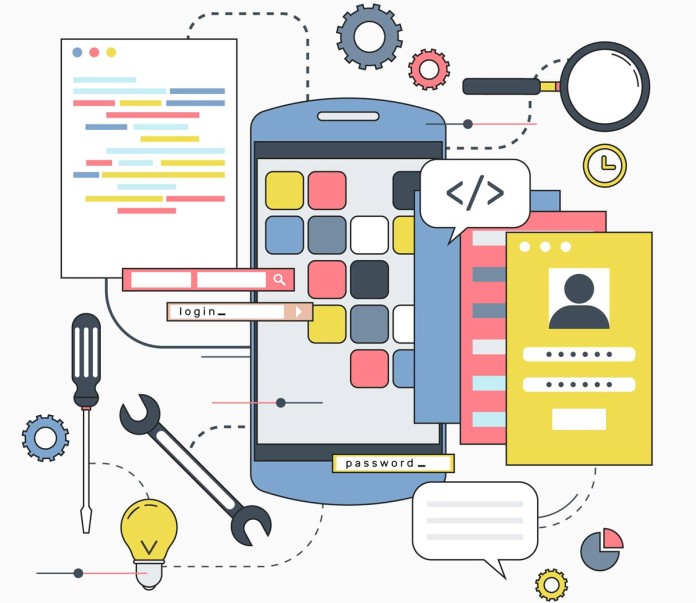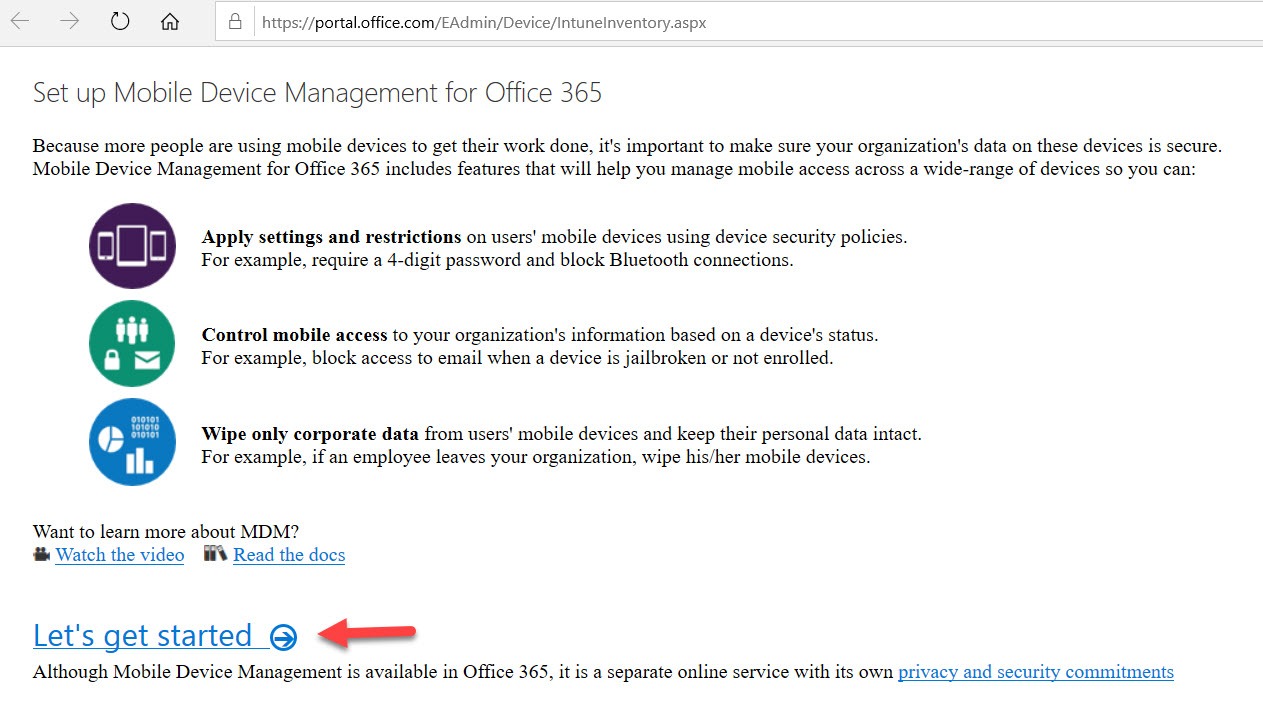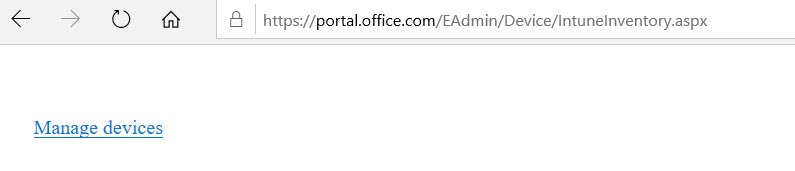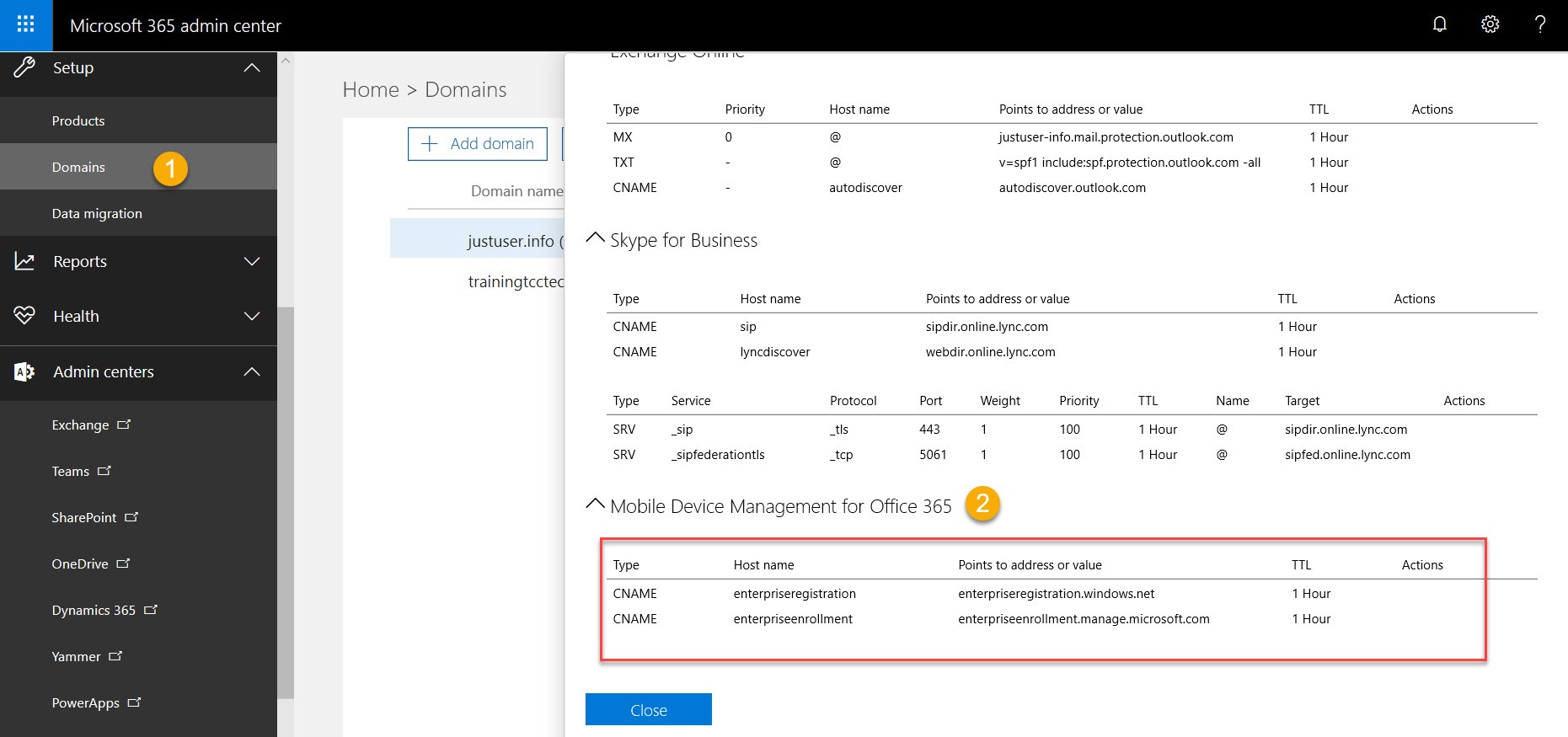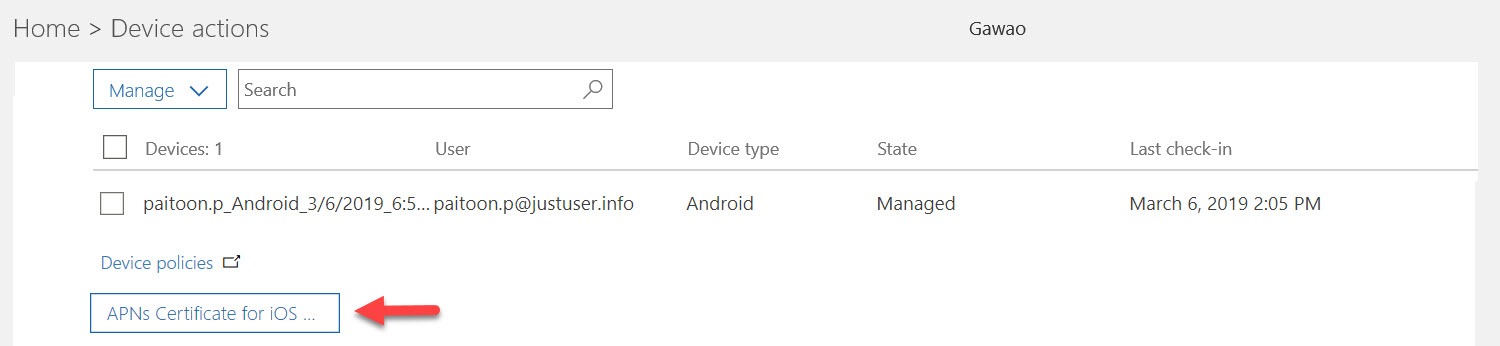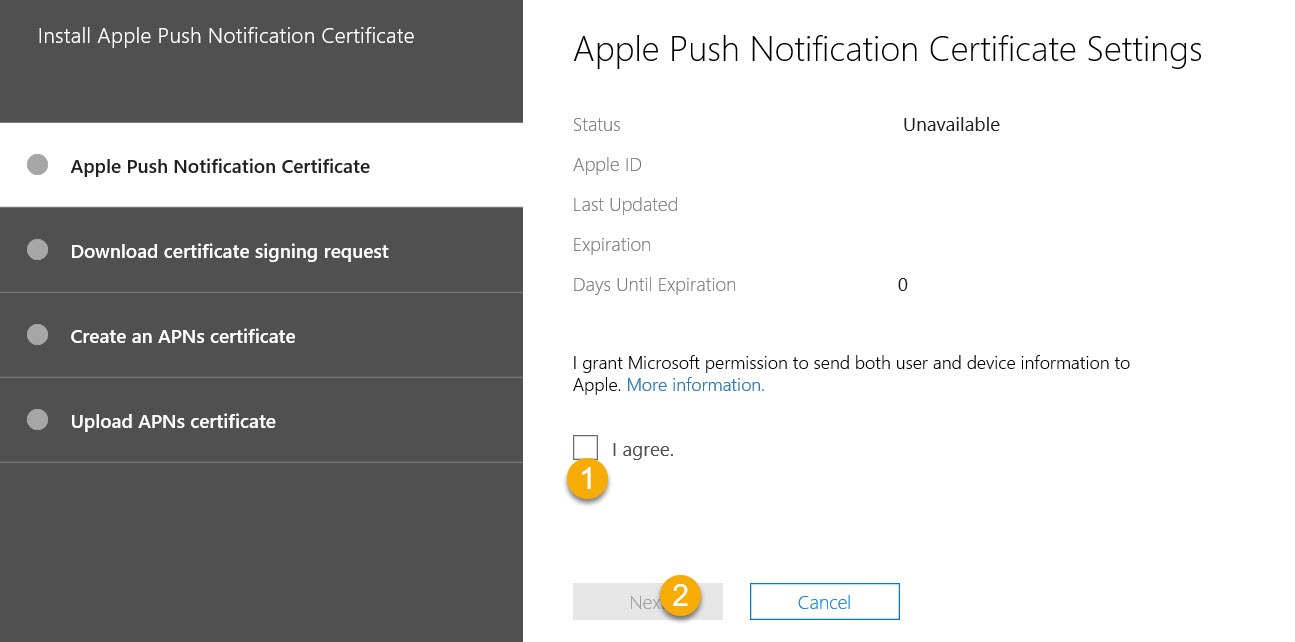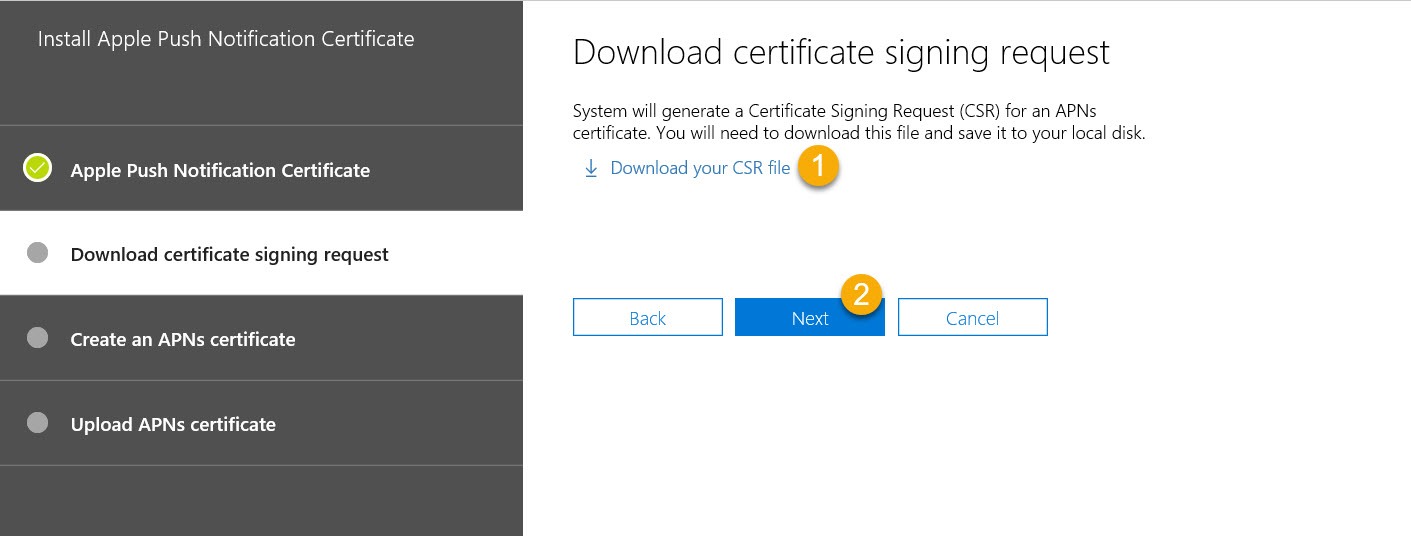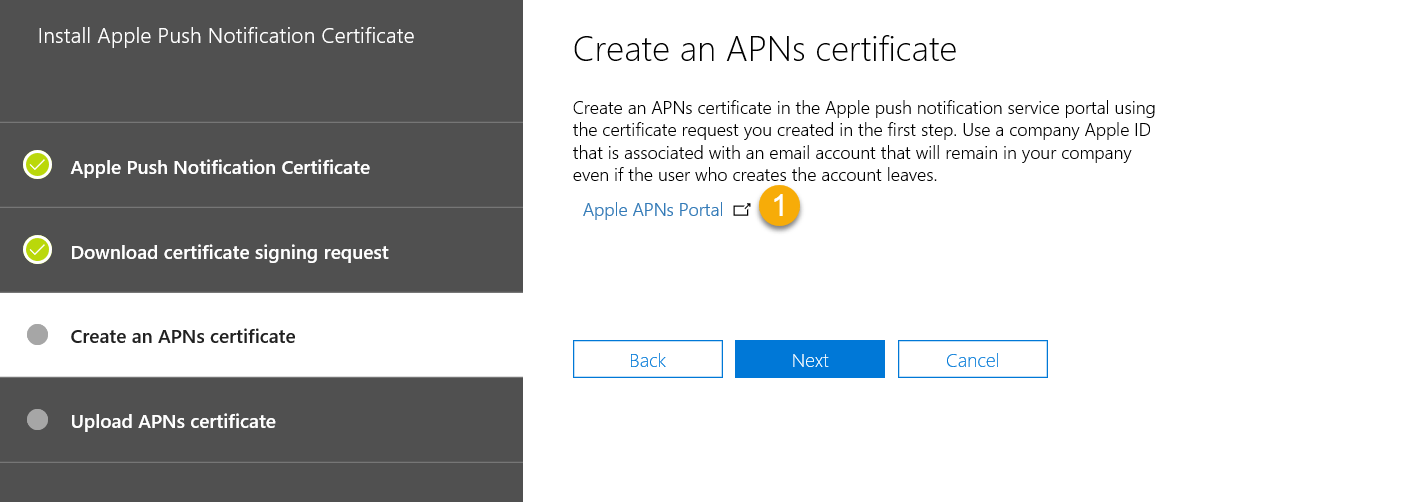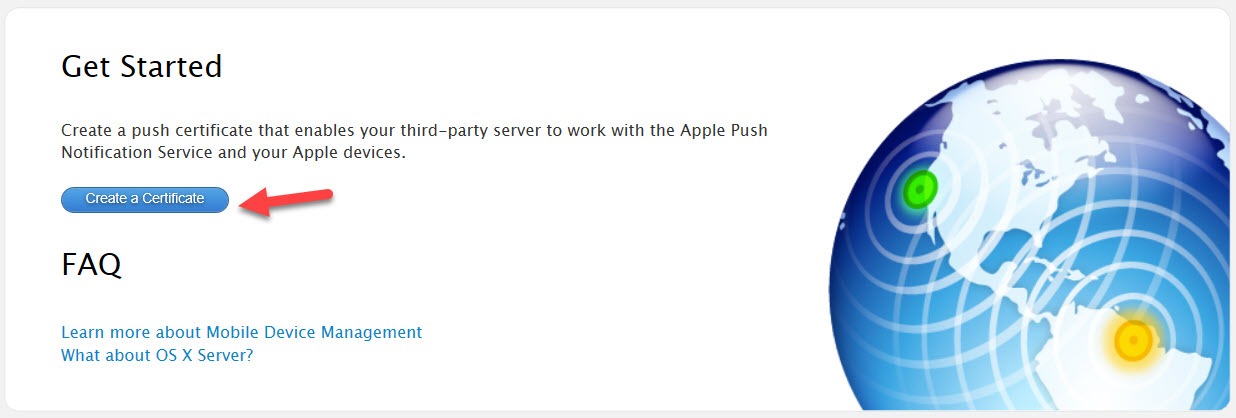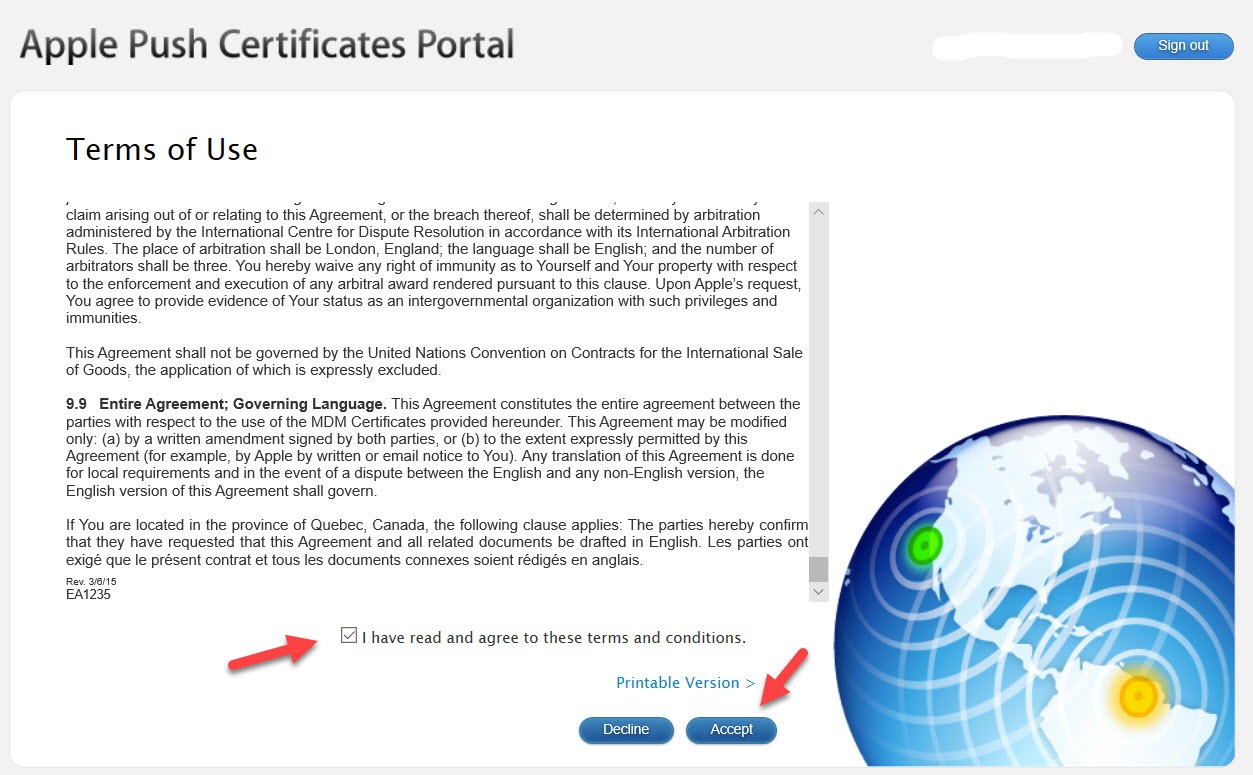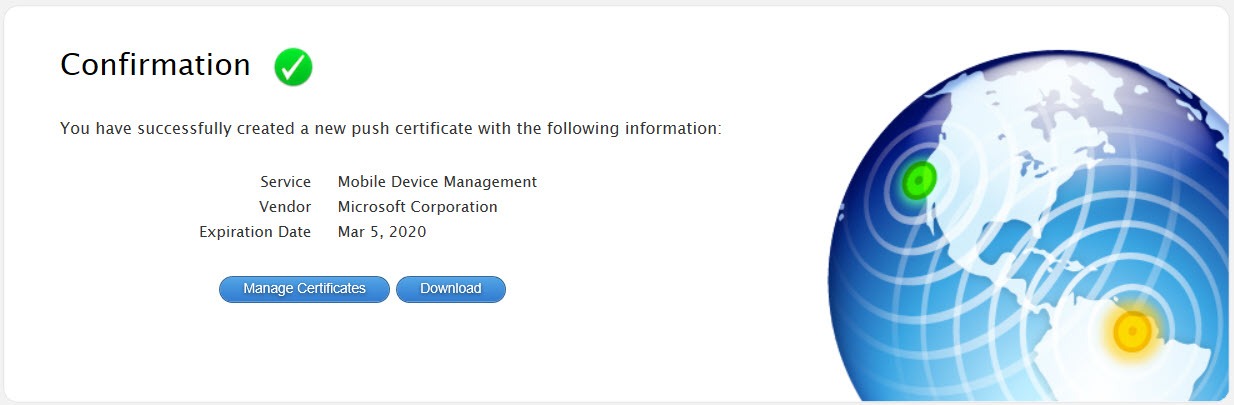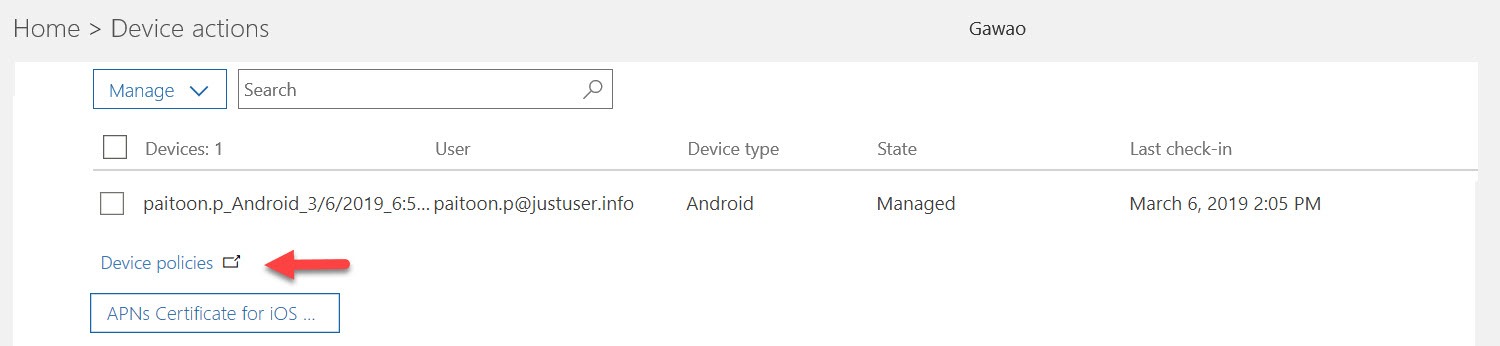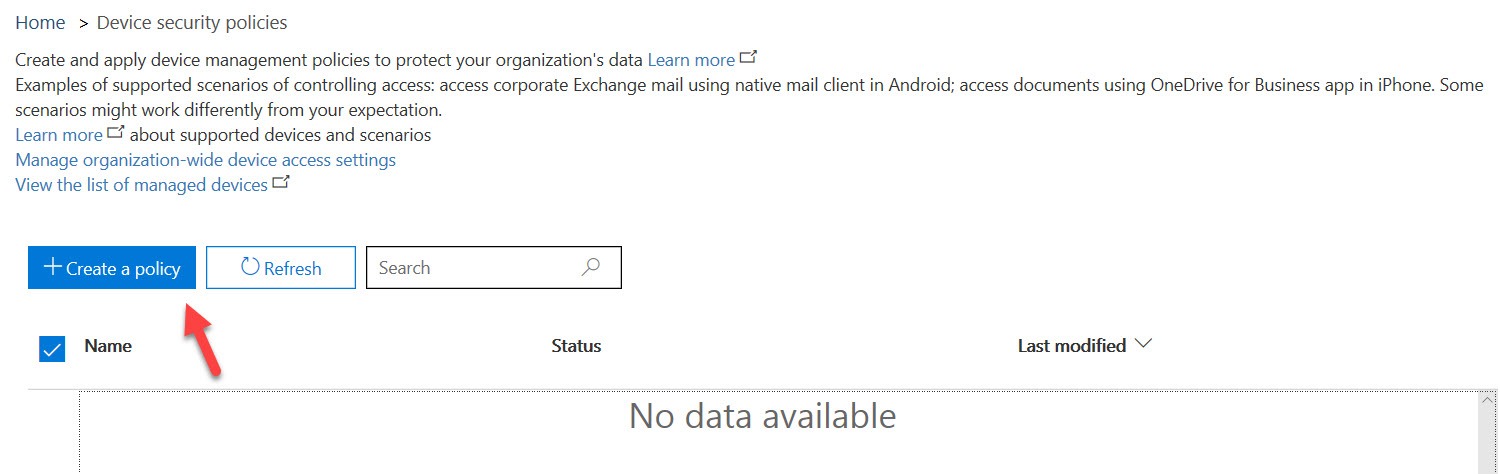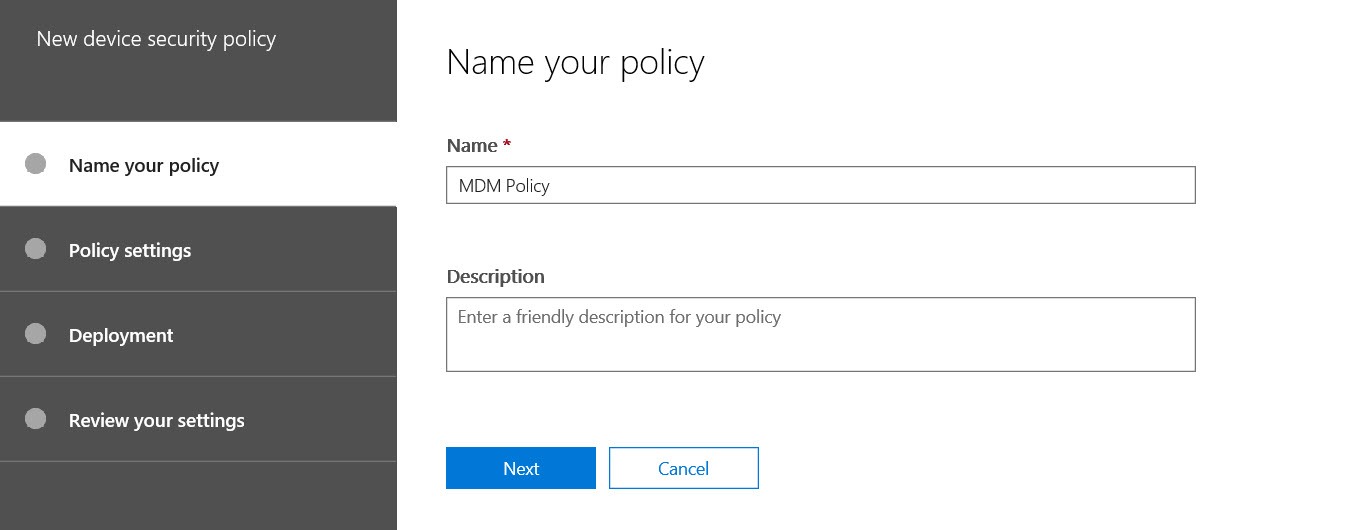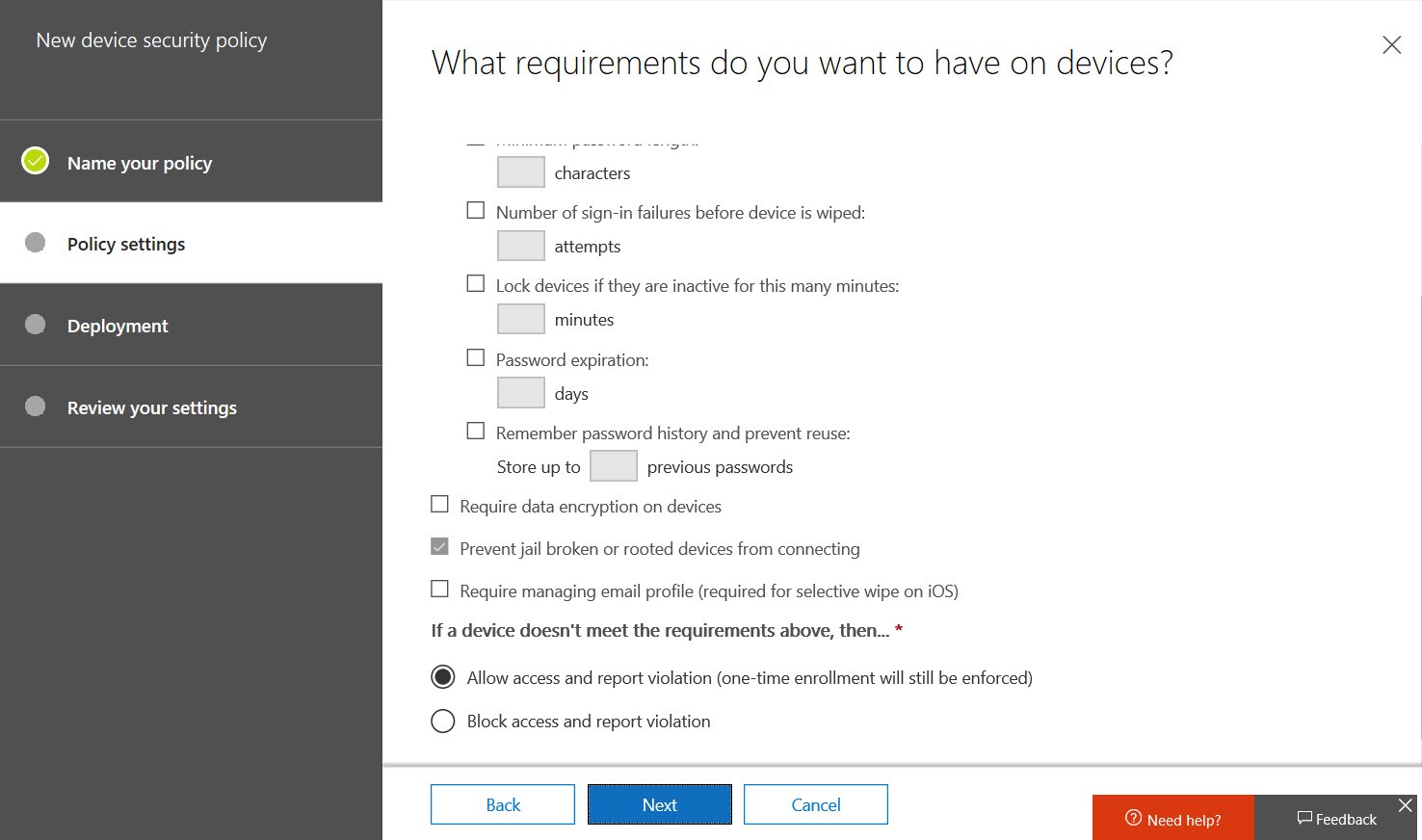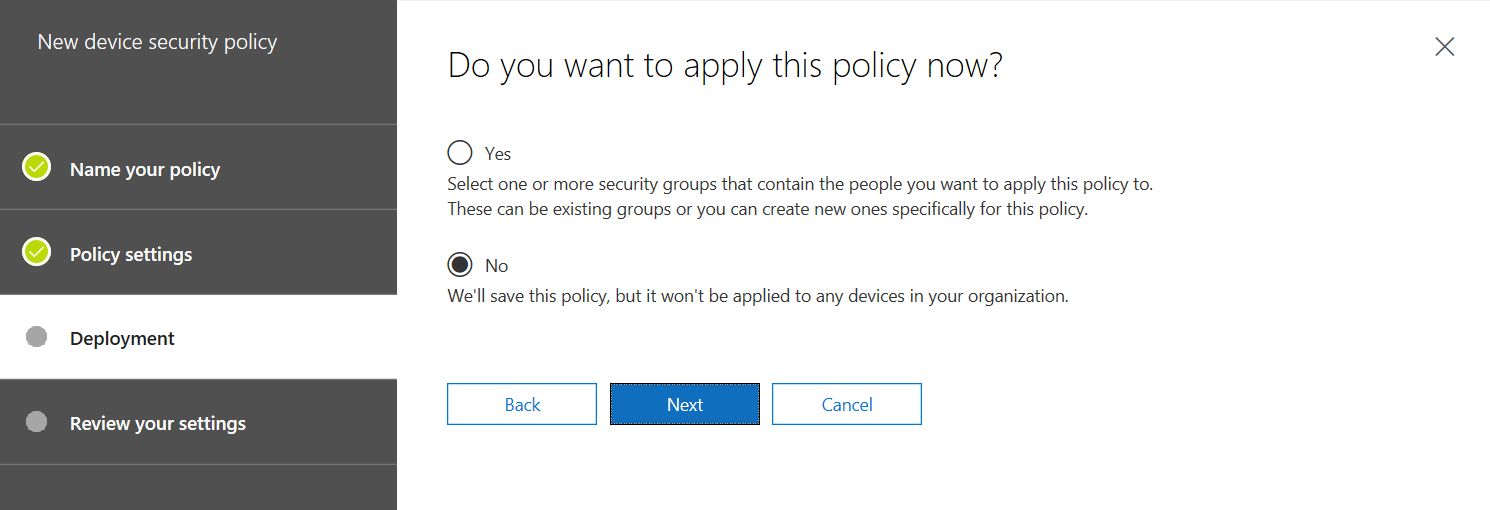ฟังก์ชั่น Mobile Device Management ที่อยู่ในออฟฟิศ 365 เป็นฟังก์ชั่นที่มีประโยชน์พอสมควร สามารถตั้งค่าควบคุมการใช้งานบรรดาอุปกรณ์เคลื่อนที่ต่าง ๆ อาทิ Tablet, Smartphone โดยกำหนดกฎเกณฑ์ในการใช้งานต่าง ๆ ได้ อย่างเช่น รหัสผ่านในการเชื่อมต่อ Bluetooth, ไม่อนุญาติให้ Smartphone ที่มีการ Jailbreak หรือ root ใช้งาน, สั่งลบข้อมูลทิ้งทั้งหมดหากอุปกรณ์สูญหาย เป็นต้น
ทำความรู้จักเกี่ยวกับฟังก์ชั่น Mobile Device Management เพิ่มเติมได้จากวีดีโอข้างล่างนี้
https://www.youtube.com/watch?v=J36h6ayUDvo
จากเดิมฟังก์ชั่นนี้จะมีเมนูอยู่ใน Office 365 admin แต่หลังจากได้มีการอัพเกรดรายละเอียดต่าง ๆ เพิ่มขึ้นมา ไมโครซอฟต์ก็ได้เปลี่ยนชื่อเป็น Intune ซึ่งการเปิดใช้งานนั้นจำเป็นต้องมีขั้นตอนเพิ่มขึ้น โดยสามารถทำตามได้ตามคู่มือในนี้เลย
ขั้นตอนที่ 1 : การเปิดใช้งานฟังก์ชั่น Mobile Device Management
เปิดใช้งาน Mobile Device Management Service โดยเปิด Browser ที่ลิงค์นี้ : https://portal.office.com/EAdmin/Device/IntuneInventory.aspx
เมื่อเข้ามาที่หน้า Setup ให้กดที่ลิงค์ Lets get started > หลังจากนั้นก็รอให้ระบบเปิดใช้งาน ซึ่งกินเวลาค่อนข้างนาน แนะนำให้ทำทิ้งไว้วันนึงเลย
ระหว่างที่รอการเปิดใช้งานหน้าจอจะขึ้นสถานะดังภาพด้านล่างนี้ หน้านี้สามารถปิดไปได้ระหว่างรอ
เมื่อเปิดใช้งานเสร็จแล้วกดเข้ามาที่ url เดิมอีกครั้งสถานะจะเปลี่ยนไป โดยจะมีให้คลิกแค่ Manage devices ให้คลิกเท่านั้น
เมื่อคลิกที่ลิงค์ Manage devices ระบบจะวิ่งไปที่หน้าบริหารจัดการ Mobile Device แต่จากรูปจะเห็นว่ายังไม่มีข้อมูลอะไรขึ้น เพราะยังไม่ได้ใช้งานฟังก์ชั่นนี้อย่างเต็มรูปแบบ
หรือถ้าหากว่าหาลิงค์นี้ไม่เจอนั้นสามารถเข้าใช้งานได้อีกทางหนึ่งคือ ไปที่ Security & Compliance + Data loss prevention + Device management ก็จะวิ่งไปหน้าจอเดียวกัน
หมายเหตุ : เมนู Device management จะมีให้เลือกหลังจากเปิดฟังก์ชั่น Mobile Device Management แล้ว
ขั้นตอนที่ 2 : ตรวจสอบ DNS และตั้งค่า Certificate รองรับ IOS
ตรวจสอบการตั้งค่า DNS ก่อนว่าเพิ่ม Record ที่จำเป็นทั้งหมดเรียบร้อยแล้ว
สร้าง APNs Certificate เพื่อรองรับการใช้งาน IOS
หมายเหตุ : ก่อนจะเริ่มขั้นตอนการสร้าง Certificate สำหรับ iOS นั้น ต้องเตรียม Apple ID ไว้ให้พร้อมด้วยนะครับ แนะนำให้สร้าง ID ใหม่สำหรับใช้ในองค์กรเลย
ที่หน้าจอ Apple Push Notification Certificate Settings คลิก I agree แล้วกด Next
ดาวน์โหลด CSR File เก็บเอาไว้ เพื่อใช้ในขั้นตอนการออก Certificate กับเว็บ Apple เสร็จแล้วกด Next
คลิกไปที่ลิงค์ Apple APNs Portal
เข้าสู่ระบบของ Apple ด้วย Apple ID ที่เตรียมไว้ก่อนหน้า
คลิกที่ปุ่ม Create a Certificate
เลือก I have read and agree to these terms and condition เสร็จแล้วกดที่ปุ่ม Accept
นำ CSR มาวางที่ Notes หรือกด Browse เลือก File CSR ที่เซฟไว้ก่อนหน้านี้ก็ได้ เสร็จแล้วกดปุ่ม Upload
ดาวน์โหลด Certificate เก็บไว้เพื่อนำกลับไปใช้งานกับ Office 365
กลับมาที่หน้าจอ APNs ของ Office 365 ให้ใส่ Apple ID, เลือก Certificate ที่สร้างจาก Apple แล้วกด Upload เมื่อเรียบร้อยแล้วกดปุ่ม Finish
เสร็จสิ้นขั้นตอนการเตรียมพร้อมสำหรับ IOS
ขั้นตอนที่ 3 : การกำหนด MDM Policy
ที่หน้าจอ Device actions ให้คลิกที่ลิงค์ Device policies เพื่อเริ่มเข้าสู่หน้าจอบริหารจัดการ Policy
เมื่อเข้ามาแล้วให้คลิกที่ +Create a policy
ตั้งชื่อ Policy ที่ต้องการ จากตัวอย่างเป็น “MDM Policy” เสร็จแล้วกด Next
กำหนดค่าต่าง ๆ ที่ต้องการโดยในตัวอย่างนี้ผมไม่ได้กำหนดอะไรเลย เอาตามค่าเริ่มต้นที่ Microsoft ให้มา นั่นคือไม่อนุญาติให้ Device ที่ทำการ Jail break หรือ root ใช้งาน เสร็จแล้วกด Next
ตั้งค่า Policy อื่น ๆ เพิ่มเติมตามที่ต้องการ หากไม่ตั้งอะไรเพิ่มกด Next
หน้าจอสุดท้ายให้เลือกว่าต้องการสั่ง Apply Policy นี้ไปที่ Device ที่มีอยู่เลยรึเปล่า ให้เลือกตัวเลือกที่ต้องการแล้วกดปุ่ม Next
รีวิว Policy สุดท้ายอีกครั้งหากถูกต้องแล้ว กดที่ปุ่ม Create this policy.
ขั้นตอนที่ 4 : การตั้งค่า MDM บน Android
ดาวน์โหลด Application ชื่อ Intune Company Portal จาก Play store ก่อนเริ่มใช้งาน
เมื่อติดตั้งเสร็จแล้วให้เปิดแอพพลิเคชั่น Company Portal เพื่อเริ่มขั้นตอนติดตั้ง ซึ่งไม่ได้มีความยากอะไรมากนัก หน้าจอจะขึ้นให้ Login ก็ใช้อีเมล์ของเราที่มี และกดขั้นตอนต่อไปเรื่อย ๆ จนเสร็จ หรือดูตัวอย่างได้จากวีดีโอข้างล่างนี้
สำหรับการติดตั้ง Intune Company Portal บน IOS ก็ไม่ต่างกับ Android เลยนะครับ ก่อนจะใช้งานก็ให้ดาวน์โหลด Application จาก Apple Store ซะก่อน ที่เหลือก็เปิดใช้งานแล้วก็ทำตามขั้นตอนเดียวกันเป้ะ
อ้างอิงบทความ
- https://support.office.com/en-us/article/set-up-mobile-device-management-mdm-in-office-365-dd892318-bc44-4eb1-af00-9db5430be3cd#activatemdm
- https://www.slashadmin.co.uk/office-365-how-to-setup-mobile-device-management-for-android-and-windows-devices-part-1/
- บทความนี้เผยแพร่ครั้งแรกที่เว็บไซต์ กาเหว่าดอทคอม สามารถนำไปเผยแพร่ต่อได้ โดยมีเงื่อนไขว่าต้องอ้างอิงและใส่ลิงค์กลับมาที่บทความต้นฉบับทุกครั้ง
- ภาพ Feature บทความ : www.freepik.com